Die Word-DOCX-Dateien können aufgrund einer Vielzahl von Faktoren auf Fehler oder Schäden stoßen. Bei beschädigten Dokumenten können Sie nicht auf die wertvollen Informationen aus dieser Datei zugreifen. Einige Hauptursachen für Schäden an der DOCX-Datei könnten hier angegeben werden.
Sudden System Reboot: Ein plötzliches Herunterfahren des Systems könnte negative Auswirkungen auf die aktive Word-Datei haben. Wenn Sie mit Microsoft Office arbeiten und Ihr System abrupt abschaltet, führt dies zu einer beschädigten DOCX-Datei. Selbst wenn Sie den Computer neu starten, ohne die geöffneten Dokumente zu schließen, kann er ebenfalls beschädigt werden.
Round-Tripping: It is the process of changing the file extension for resolving compatibility issues. You can convert the DOC file to DOCX and then if you again convert it to its original format, it may get corrupted.
Header corruption: Die Word-Datei lässt sich möglicherweise nicht öffnen, wenn der Dateiheader beschädigt ist. Normalerweise sind die Kopfzeilen von Word-Dateien anfällig für Makroviren. Es ist ein Programm, das an eine Word-Datei angehängt ist, wenn Sie dieses Dokument öffnen, das der Virus verbreitet.
Use of Improper Recovery Application: Wenn Sie ein ungeeignetes Tool verwenden, um gelöschte oder verlorene DOCX-Dateien wiederherzustellen, können sich Ihre wiederhergestellten Daten nicht öffnen lassen. Dies bedeutet, dass das Dokument beschädigt ist und Sie ein geeignetes Tool benötigen, um dieses Problem zu beheben.
Abgesehen von diesen Gründen kann die Word-Datei auch aufgrund eines unsachgemäßen Downloads, eines CRC-Fehlers, fehlerhafter Sektorformationen usw. beschädigt werden. Wenn ein Benutzer versucht, Ihrer DOCX-Datei mit Viren infizierte Clips, Bilder oder Animationen hinzuzufügen, kann diese leicht beschädigt werden und Beim Versuch, darauf zuzugreifen, wird ein Fehler angezeigt. Nun, all diese Probleme mit Word-Dokumenten können vermieden werden -
- Aufrechterhaltung der regelmäßigen Sicherung wichtiger Dokumente
- Verwenden einer USV, um Ihr System vor plötzlichen Stromausfällen zu schützen
- Ausführen einer zuverlässigen Antivirensoftware auf dem Computer
Verwenden Sie dieses Word-Dateireparatur-Tool, um beschädigte Word-DOCX-Dateien zu reparieren
Grundsätzlich gibt es zwei Möglichkeiten, Fehler oder Beschädigungen mit der Word-DOCX-Datei zu beheben. Eine Möglichkeit besteht darin, das integrierte Reparaturdienstprogramm auszuführen, das mit der Word-Anwendung geliefert wird. Das eingebaute Open and Repair Dienstprogramm scannt die Dokumente und versucht, die aufgetretenen Fehler zu beheben. Bei schweren Beschädigungen kann diese Lösung jedoch fehlschlagen.
Nun, Sie müssen sich keine Sorgen machen, wenn Sie die DOCX-Datei nicht mit dem eingebauten Reparaturdienstprogramm von Word reparieren können. Hier ist eine andere Methode, die definitiv für Sie funktionieren wird. Das Word File Repair Tool hilft Ihnen, alle Arten von Korruptionsproblemen mit Leichtigkeit zu beheben. Es ist mit vielen nützlichen Funktionen integriert, die Ihnen nicht nur bei der Reparatur von DOCX- und DOC-Dateien helfen, sondern auch Probleme in allen anderen Arten von Word-Dateien beheben. Es ist ein sehr einfaches und benutzerfreundliches Dienstprogramm, sodass jeder naive Benutzer damit umgehen kann.
Schritte zum Reparieren einer beschädigten DOCX-Datei
Schritt 1: Laden Sie zunächst das Word Repair Tool herunter und starten Sie es auf Ihrem System. Während Sie die Anwendung ausführen, finden Sie den Startbildschirm wie in Abb. 1 gezeigt.
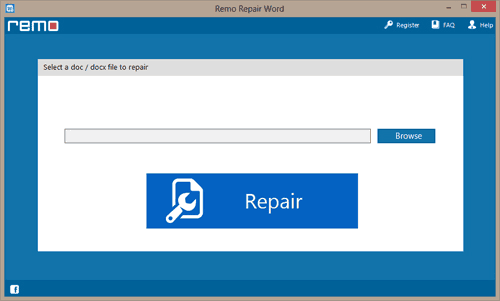
Fig 1: Startbildschirm
Schritt 2: Jetzt "Browse" die beschädigte DOCX-Datei und klicken Sie auf die "Repair" Option zum Einleiten des Reparaturvorgangs wie in Abb. 2 gezeigt.
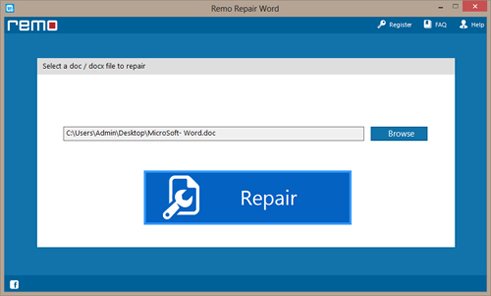
Fig 2: Wählen Sie DOCX-Datei
Schritt 3: Nach Abschluss des Reparaturvorgangs können Sie eine Vorschau der reparierten DOCX-Datei anzeigen, indem Sie auf klicken "Preview File" Option wie in Abb. 3 gezeigt.
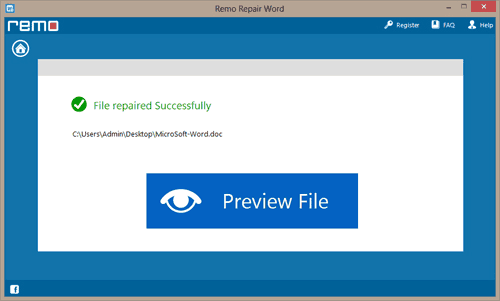
Fig 3: Vorschaudatei