Encountering a file conversion error while working with Word documents can be frustrating, especially when you need to access or share the document in a different format. However, there are effective steps you can take to fix Word file conversion errors and ensure seamless document compatibility. In this guide, we will walk you through the troubleshooting process to resolve common conversion errors in Word.
1. Update Microsoft Office:
Outdated versions of Microsoft Office may lack the necessary updates and compatibility fixes required for successful file conversions. Ensure that you have the latest updates installed for Microsoft Office by following these steps:
- Open any Office application, such as Word.
- Click on the "File" tab and select "Account" or "Office Account"
- Choose "Update Options" and click on "Update Now" or "Check for Updates"
- If updates are available, follow the prompts to download and install them.
- Restart your computer and try converting the file again.
2. Use the "Open and Repair" Feature:
Microsoft Word provides an "Open and Repair" feature that can help resolve certain file corruption issues that may cause conversion errors. Follow these steps:
- Open Microsoft Word.
- Click on "File" and select "Open"
- Navigate to the location of the problematic file.
- Instead of double-clicking to open the file, right-click on it and choose "Open and Repair" from the context menu.
- Word will attempt to repair the file, and if successful, it will open.
- Once the file is open, try converting it to the desired format.
3. Save The File in Different Format:
If you encounter a conversion error while attempting to save a Word document in a specific format, try saving it in an alternative format that is widely compatible. For example:
- Open the Word document.
- Click on the "File" tab and select "Save As"
- Choose a different format from the available options, such as "Rich Text Format (RTF)" or "Plain Text (TXT)"
- Specify a destination folder and click "Save"
- Open the saved file and check if the conversion error is resolved.
- If necessary, try converting the newly saved file to the desired format.
4. Use Word File Repair Tool Software to Fix Conversion Error in MS Word:
Even after employing the above mentioned three methods, if you are unable to fix the issue, then you can simply get in hands with Word File Repair Tool. It is a powerful software capable enough to fix file conversion error MS Word within a few mouse clicks. With the easy-to-use interface, this software helps you to scan and extract data from the damaged or corrupt Word files that may refuse to open.
Word File Repair Tool is designed with foolproof techniques and algorithms that aids to work around intense MS Word file corruption issues. This software can be used to repair DOC encoding problem on different Windows operating systems including Windows 10, Windows 8, Windows 7, Windows XP, and Windows Vista. It provides an option to save recovered Word file resultant as RTF and DOCX file format. Microsoft Word file Conversion Error Repair software ascertains that no harm to data during the repair process and its formatting after the Word file recovery process. Once the repair process is completed, you can preview the inaccessible data recovered from the damaged or corrupt Word file. With the help of this software, it’s possible to fix Microsoft Word file associations with ease. This software facilitates you to fix file conversion error MS Word document file running on latest versions of MS Word 2016, 2013, 2010, 2007, 2003, 2000, etc with great ease.
Steps-by-step Instructions to Fix File Conversion Error in MS Word:
Step 1: Install the Word File Repair Tool on your computer and launch it to open its main screen wizard as shown in figure a.
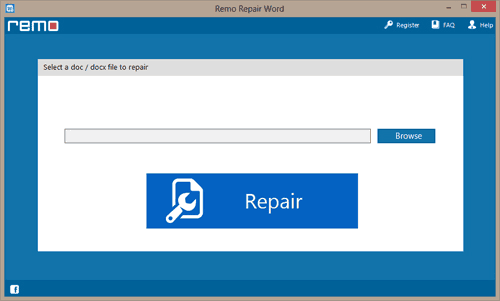
Figure a: Main Screen
Step 2: Select the MSWord file showing conversions error and click on the "Repair" option to start the file fix operation as shown in figure b.
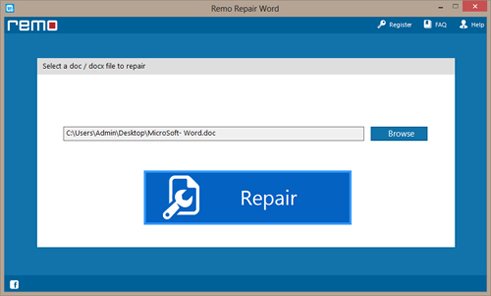
Figure b: Select MS Word File Conversion Error
Step 3: After the file is repaired, you can save the fixed Word file to any of your desired locations as shown in figure c.
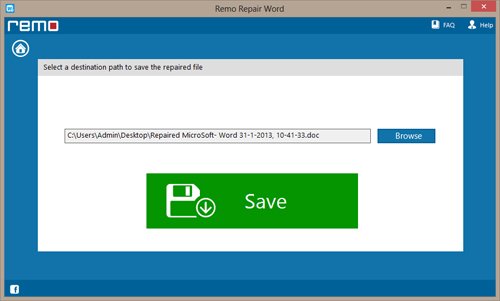
Figure c: Save Repaired File