Well, it is no wonder that just like any other newer operating systems, Windows 10 has been exposed to various kind of problems. While some issues come with fixing workarounds, some need to be fixed manually.
The problem can’t find Office applications in Windows 10 is one of those issues. Well, the irony is that Windows 10 by default doesn’t pin the Office apps into the Start menu or the Taskbar, and even you don’t find the apps if you happened to have more than 512 apps under All apps list. But there are a few ways you can carry out in order to find and open Office applications from the Start screen as well as from taskbar in Windows 10.
Here we go…
# First check how many applications a Windows 10 have!
To check how many applications have been installed on your PC, do the following:
- Search for Windows PowerShell, a desktop app from Start menu
- At PowerShell, type Get-StartApps | measure and press Enter. The number next to Count indicates how many applications are available on PC
No matter, whether the number of applications is less than or equal to 512 or more than that, you need to manually pin the MS Office programs as Windows 10 doesn’t pin them by default.
# Pin the application to the taskbar or desktop
You can pin your favorite program to taskbar or desktop using this below information:
Note: Here we are taking Word application as an instance, you can choose whatever Office application you want to find out on desktop or taskbar.
Open an existing document
- Select an existing file say Word document and open it
- Once the program gets open, go to Taskbar, right-click and select Pin to taskbar
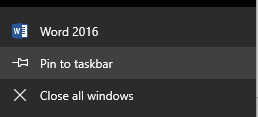
Create a new document
- Right-click on your desktop, go to New and select your Word program to create a new document as shown below:
- When the file appears on the desktop, open it by double-clicking it
- Opening a file will open the application. Go to Taskbar, right-click and select Pin to taskbar
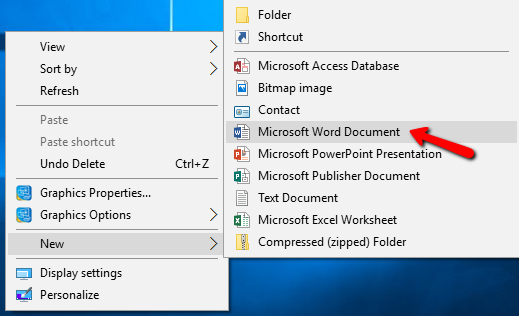
Make a desktop shortcut
- First of all, go to Start and then choose File Explorer
- Now open Office 16 folder: For 32-bit Office, go to C:\Program Files (x86)\Microsoft Office\root\Office16. And for 64-bit Office, go to C:\Program Files\Microsoft Office\root\Office16
- Choose MS Word application, right-click on it and select Create shortcut
- Hit on Yes on the alert that opens
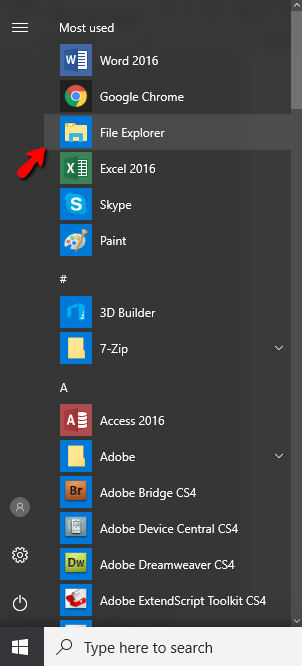
By now, MS Word application shortcut has been created on your desktop. Remember that the above workaround is only applicable if you are not finding the MS Word program on your desktop, but not for specific Word file.
“If you are not finding any attributes from your Word 2010 file are missing or if you feel that the document has been corrupted, then use this Word 2010 repair tool and fix the issue in a few simple steps.”
Furthermore, the workaround of finding Office applications mentioned here is the same for all other Office programs including Excel, PowerPoint, etc. Also, the issue Office apps not appearing on Windows 10 has been resolved in the Windows 10 November update. If you haven’t updated it yet, then you can use this workaround.