Is your important Word document not responsing? Don't Worry!!! Here's a free troubleshooting methods to fix Word document that is not responding..!
Encountering a Word document that becomes unresponsive can be a frustrating experience, especially when you have important work to complete. However, there are several troubleshooting steps you can take to fix a Word document that is not responding. In this article, we will guide you through the process of resolving this issue and recovering your Word document.
1. Wait for Word to Respond:
Sometimes, Word may temporarily freeze due to high system resource usage or background processes. In such cases, it is best to wait for a few minutes to see if Word becomes responsive again. Patience is key, as the program may resume normal functionality on its own.
2. Check System Resource Usage:
Excessive resource usage by other programs or processes running on your computer can cause Word to become unresponsive. To check resource usage:
- Press Ctrl + Shift + Esc to open the Task Manager.
- In the Task Manager window, navigate to the "Processes" or "Details" tab.
- Look for any processes that are utilizing a large amount of CPU or memory.
- If you identify any resource-intensive processes, right-click on them and choose "End Task" to terminate them.
- Return to Word and check if it has become responsive.
3. Restart Word and Your Computer:
If Word remains unresponsive, try restarting both the program and your computer. This simple step can help resolve temporary glitches or conflicts that may be affecting Word's functionality. Close Word, restart your computer, and then launch Word again to see if the issue is resolved.
4. Disable Add-Ins and Extensions:
Add-ins and extensions can sometimes interfere with the proper functioning of Word, leading to unresponsiveness. To disable them:
- Open Word and go to the "File" tab.
- Select "Options" and navigate to the "Add-Ins" section.
- Under "Manage," select "COM Add-ins" or "Word Add-ins," depending on your Word version.
- Click "Go" or "Remove" to disable all add-ins.
- Restart Word and check if it is now responsive.
5. Repair Microsoft Office Installation:
If the above steps haven't resolved the issue, you can try repairing your Microsoft Office installation. This process varies depending on your operating system, but generally, you can follow these steps:
- Open the Control Panel and navigate to "Programs" or "Programs and Features"
- Locate Microsoft Office from the list of installed programs.
- Right-click on Microsoft Office and select "Change" or "Repair"
- Follow the prompts to initiate the repair process and wait for it to complete.
- Restart your computer and check if Word is now responsive.
6. Recover Document Using AutoRecover:
If Word still fails to respond, you can attempt to recover the document using Word's AutoRecover feature:
- Open Word and go to the "File" tab.
- Select "Open" and navigate to the location where the document is saved.
- Change the file type filter to "All Files" or "All Word Documents"
- Look for files with the ".asd" or ".wbk" extension.
- Double-click on each file to open and recover the document.
7. Use Word File Repair Tool to Fix The Issue, and Recover Your Word Document:
In order to get rid of this type of issue, it's recommended to keep a backup of the important document file to other external storage devices before facing any corruption issues. Instead, to know how to fix a Word document that is not responding simply make use of the Word Repair Tool to repair Word document file not responding with great ease. Further, this software has the ability to even repair encrypted or password protected Word document file with ease. Make use of this award-winning software to repair broken or corrupt Word document file running on the latest versions of MS Word 2000, 2003, 2007, 2010, 2013, 2016, and 2019. The simple instructions on how to repair your unresponsive Word document is explained step-by-step in the below section.
Simple Instructions to Repair Word Document File Not Responding
Step 1: Install Word File Repair Tool on your computer and launch it to open its main screen wizard as shown in figure a.
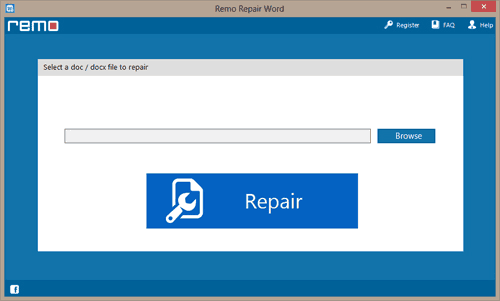
Figure a: Main Screen
Step 2: Select the Word document file location and make a click on the "Repair" option to start the file repair operation as shown in figure b.
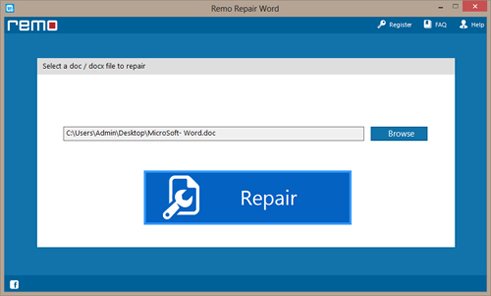
Figure b: Select Inaccessible Word File
Step 3: After the file is repaired, you can save Word file to any of your desired locations as shown in figure c.
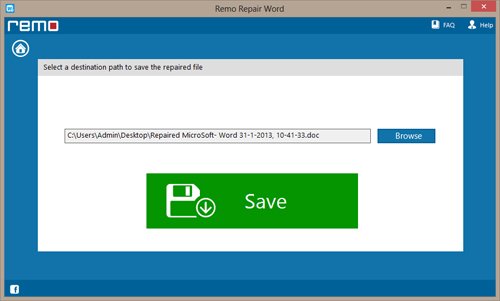
Figure c: Save Repaired Word Document File